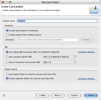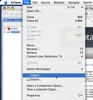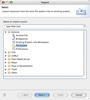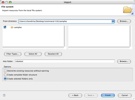Gripper Buttons
The next buttons to add to the interface were those to control the opening and closing of the grippers. To do so, I once again used the turn command provided by Fokke. However, in using this command, I got unexpected results. I had programmed the motor controlling the grippers to open and close 90 degrees. To my surprise, this caused the grippers to open too wide. To resolve this issue, I used trial and error. As it turns out, the degrees the motor controlling the gripper must turn works best at 60 degrees. With the addition of the open and close gripper buttons, the interface now provides the user with all the options they need to use the robot to grab a ball off a stand and then place the ball back on the stand. In addition, the interface can be used to perform other tasks with the robot as well.