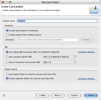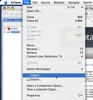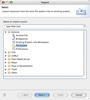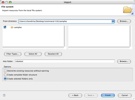Starting to Design the Interface
Having learned how to use the motor commands provided in Fokke’s tutorial, it is time to start learning different aspects of C# and create an interface for running the robot. To begin, I have placed four buttons on the interface that I plan to use to move the robot forward, backwards, left, and right. In addition, I have included a brake button to stop the robot. Working with the forwards and back commands, I have realized that the robot tends to move in a curved direction even though both motors are running at the same speed. To overcome this issue, I have slowed the motor speed to about 50%. Although not totally perfect, this seems to have greatly mitigated the problem. My first attempt at turning the robot called for using the turn command and setting the motor speed to 50%. In doing so, the user would have to hit a brake button to stop the robot after it turned the desired amount. However, when trying this method out, I found it extremely difficult to precisely control the amount the robot turned. Currently, I am trying to develop a way for the user to control the amount of degrees the robot must turn. In order to accomplish this I will need to learn more about how to write a C# program.